How to Upgrade Windows 10 Home to Windows 10 Pro
If you want to improve your computer’s performance, transitioning from Windows 10 Home to Windows 10 Pro is the perfect decision that will take you ahead. There are some advanced features in this version, such as remote desktop, BitLocker encryption, and more control over updates and security settings. In this guide we will help you upgrade your system without any challenges. It doesn’t matter if you have a Windows 10 Pro 32-bit bn product key or a Windows 10 Professional 64-bit product key; the procedure is so easy.
Why Upgrade to Windows 10 Pro?
The Windows 10 Pro edition is designed for professionals who need additional security and management features. Here’s what you’ll get:
- BitLocker: Encrypt your entire drive for maximum security.
- Remote Desktop: Access your computer from anywhere.
- Windows Sandbox: Safely run untrusted apps without risking your main system.
- Group Policy Management: Ideal for businesses to manage users and devices more efficiently.
Step-by-Step Guide: Upgrade from Windows 10 Home to Windows 10 Pro
Step 1: Get a Valid Windows 10 Pro License
Before upgrading, ensure you have a valid license key for Windows 10 Pro. You can choose both from instant-key.com
- Windows 10 Pro 32/64-bit – License – 1 License (supports both 32-bit and 64-bit versions).
- Windows 10 Pro 32-bit key or Windows 10 Professional 64-bit product key depending on your current system architecture.
Step 2: Verify Your System Requirements
Ensure your PC is ready for the upgrade. To check if your system is 32-bit or 64-bit:
- Press ‘Windows + I’ to open Settings.
- Click on System > About.
- Under Device Specifications, you’ll see whether you’re running a 32-bit or 64-bit version of Windows.
- This helps you choose the correct Windows 10 64-bit license key or Windows 10 32-bit license key for the upgrade.
Step 3: Open the Activation Menu
Press Windows + I to open the Settings app.
Click on Update & Security.
From the left-hand menu, select Activation.
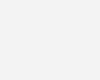
- Step 4: Enter the Product Key
- In the Activation section, you’ll see an option to Change the product key. Click on it.
- Enter your Windows 10 Pro 32/64-bit product key.
- Click Next to begin the upgrade process.
Step 5: Restart Your PC
Once the upgrade process is complete, you’ll be prompted to restart your computer.
Step 6: Verify the Upgrade
After restarting:
- Go back to Settings > Update & Security > Activation.
- You should now see “Windows 10 Pro” listed as your system’s current version, activated with the Windows 10 Professional 64-bit product key or the Windows 10 32-bit key you entered.
Some Common Questions
- Is it Possible to Use a License Key for 64-Bit on a 32-Bit System?
No, You must have the corresponding authorization code for windows 10 32-bit systems installed. If you’re moving up to a 64-bit version of Windows, purchase a Windows 10 64-bit license key instead! But most PCs these days are 64bits so it is better to upgrade in order to realize benefits from memory as well as performance.
- 2. How Much Time Will Upgrading Take?
It typically lasts between twenty to thirty minutes based on your computer and internet connection speeds therefore remain connected during this time span.
- 3. Will I Lose Any Files During Upgrade?
No. Files, settings or apps are lost after upgrading from Home Edition of Windows 10 to Pro version; however, it’s always advisable that you back up your essential information just before making any major changes on your device.
Final words on the upgrade
The upgrade from Windows 10 Home to Windows 10 Pro presents an opportunity for more control, security and productivity features. This upgrade process is very straightforward and cheap regardless of whether you use a license key for Windows 10 32-bit or a different one for 64-bit. Also, when you buy a valid Windows 10 Pro 32/64-bit license, you can enjoy all the professional features without worry.
Do you want to change your Windows 10 Home to Pro? Just follow those steps above and get started with what is happening on your computer.
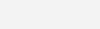
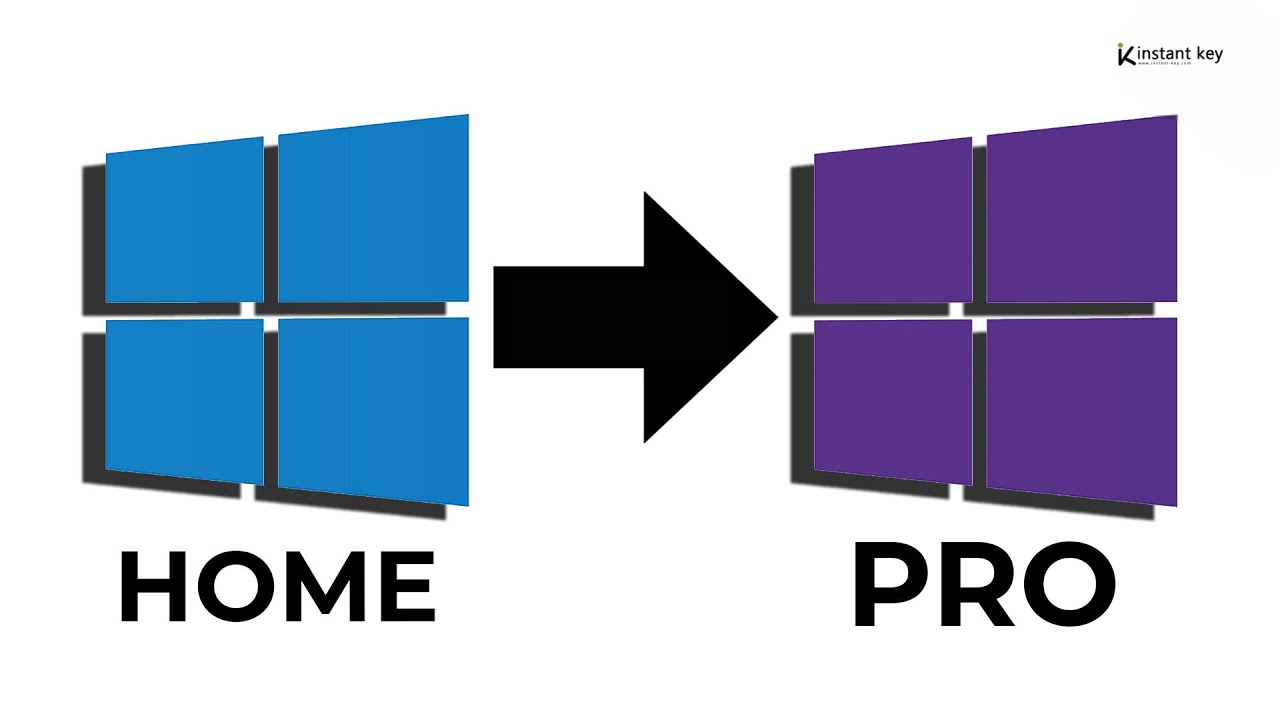
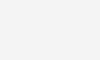







Leave a Reply