How to Design a Business Card in CorelDRAW
In the digital age, business cards remain a vital tool for networking. While social media and digital contacts are on the rise, a well-designed business card can leave a lasting impression. Adding a QR code to your card bridges the gap between the physical and digital worlds, providing an easy way for clients and colleagues to connect with you.
This step-by-step tutorial will guide you through designing a professional business card in CorelDRAW 2024, from setup to final touches, ensuring your card stands out and serves its purpose effectively.
Step 1: Setting Up Your Document
- Open CorelDRAW 2024 and create a new document:
- Go to File > New or press
Ctrl + N. - In the New Document window:
- Name your project.
- Select CMYK for printing or RGB for digital use.
- Choose Business Card as the page size, or customize dimensions if needed.
- Set the resolution to 300 dpi for print clarity.
- If you’re designing a double-sided card, set the Number of Pages to 2.
- Go to File > New or press
- Review the Property Bar to adjust page size, orientation, or units of measure.
TIP: Consult with your printing service for preferred color profiles or additional requirements.
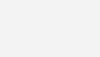
Step 2: Adding Guidelines
Guidelines help structure your design:
- Navigate to Layout > Document Options.
- Under Guidelines, select Presets and choose Page Borders.
- Enable Snap to Guidelines in the dropdown on the property bar.
For manual adjustments:
- Drag guidelines from the rulers at the top and side.
- Reset the ruler origin to the top-left corner by dragging from the ruler intersection.
Step 3: Adding Text

Start by entering your contact and company information:
- Use the Text Tool (F8) to type details such as:
- Name
- Title
- Company name
- Address
- Phone number
- Website
- Customize fonts:
- Access the Font List for options by family, style, and weight.
- Use the Font Manager to organize and preview fonts.
- Adjust character spacing and paragraph formatting in the Text Docker (
Window > Dockers > Text).
TIP: Use a clean, legible font for readability.
Step 4: Adding a Background
Create an eye-catching background:
- Select the Rectangle Tool (F6) and draw a rectangle covering the business card.
- Adjust its size in the Property Bar or center it by pressing
P. - Fill the rectangle with a color using the Color Palette or the Eyedropper Tool.
- Remove the border by right-clicking the No Color swatch in the palette.
Step 5: Adding a Logo
- Import your logo by going to File > Import.
- Position and resize the logo using the Pick Tool.
- Use high-quality images:
- Recommended: 300 dpi resolution.
- Supported formats: CDR, TIFF, or PNG 24-bit.
TIP: Avoid resampling low-resolution images, as they may appear pixelated when printed.
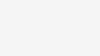
Step 6: Adding a QR Code
Include a QR code for digital interaction:
- Go to Object > Insert > QR Code.
- Use the Pick Tool to position and resize the QR code.
- Open the Properties Docker (
Window > Dockers > Properties) to:- Set the QR code type (e.g., URL, contact info, or calendar event).
- Enter the desired data.
- Validate the QR code to ensure functionality.
TIP: QR codes can direct users to your website, LinkedIn profile, or even a virtual business card.
Final Touches
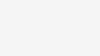
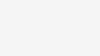
- Review your design for alignment and consistency.
- Use the Preview Mode (
View > Wireframe) to check layout accuracy. - Save your project in CDR format for editing and export it as a PDF for printing.
With its intuitive tools and professional features, creating a business card in CorelDRAW 2024 is straightforward. Whether you’re designing for personal use or a client, incorporating elements like logos, QR codes, and clear typography ensures your card is modern and effective.
Start designing your unique business card today and make your first impression a lasting one!
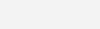
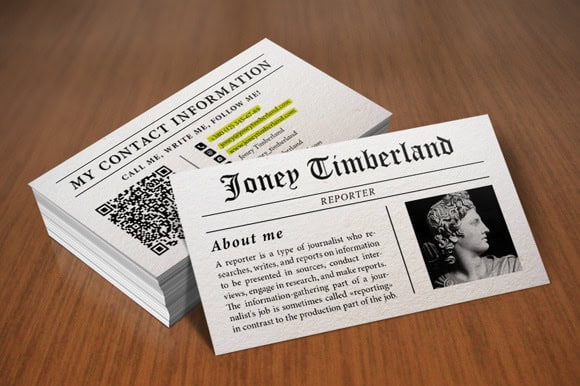



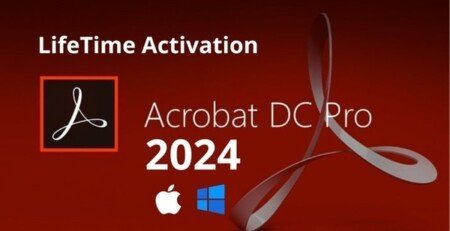

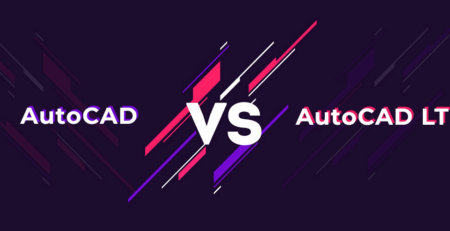


Leave a Reply